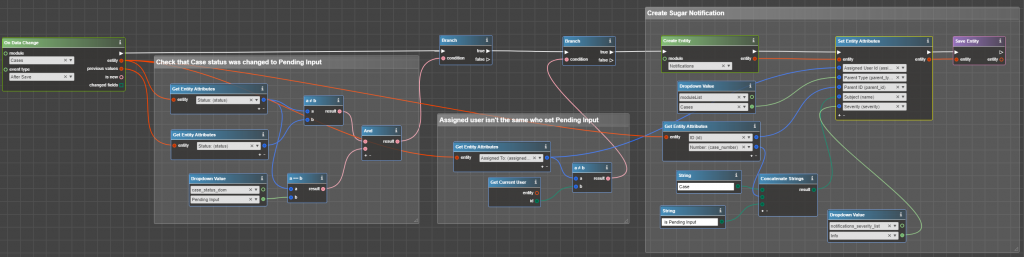A flowchart is a visual presentation of logic in Logic Builder.
Save Flowchart
To save the flowchart navigate to the Save Flowchart section and:
- Enter Flowchart Name
- Click Save to override the currently Loaded Flowchart with the latest changes
- Click Save As to create a new copy with the latest changes, preserving previously loaded one.
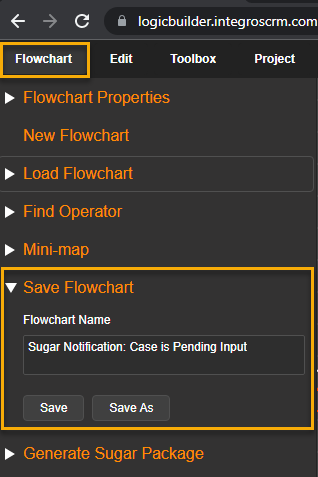
Also, you can provide a general description of this particular flowchart does in the Flowchart Properties section:
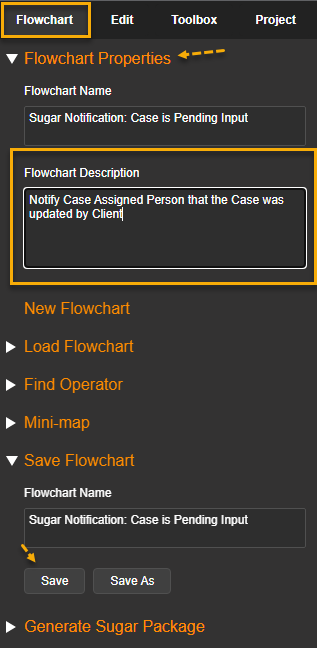
Load Flowchart
To load previously created Flowchart navigate to the Load Flowchart section, select the needed one and click Load:
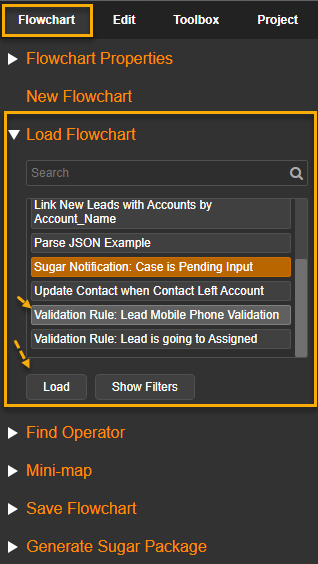
Deploy logic on Sugar Instance
A flowchart is a visual presentation of logic. To get PHP code generated from this visual presentation, navigate to Generate Sugar Package and click Generate:
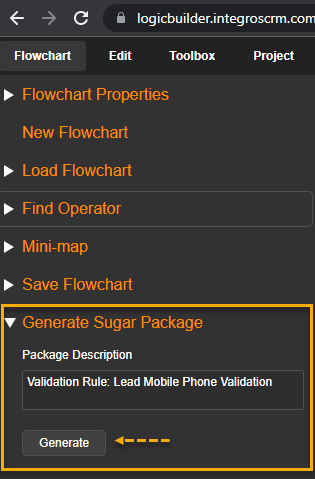
This action downloads a zip archive on your computer. Install it as any other Sugar Package into your instance.
Note: if you have deployed the previous version of the flowchart and would like to update it with the newer version firstly uninstall the previous one. Otherwise, both versions will be working on your Sugar.
Filter Flowcharts
You can search for flowcharts by Flowchart’s Name. Simple start typing keyword in the Search box and the list of Flowcharts will be narrowed down by the match:
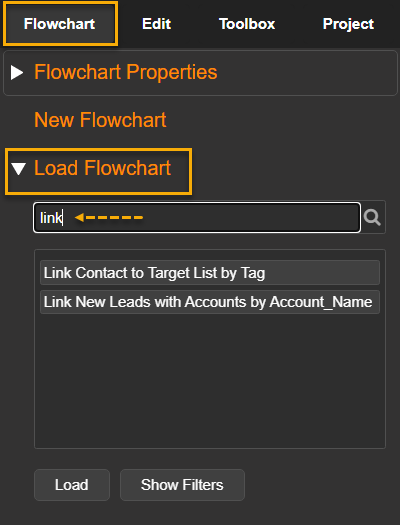
Click Show Filters to use extended filtering options:
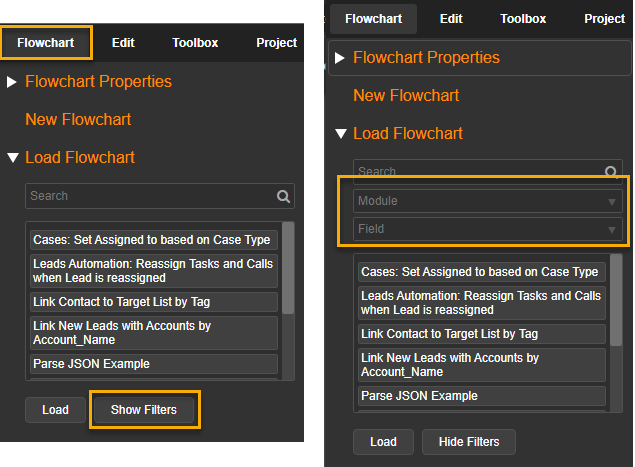
You can narrow down the list of flowcharts where a particular module is in use (e.g. in On Data Change, Create Entity, Retrieve Entity, and other operators that use entity) by selecting a module in the Module search box:
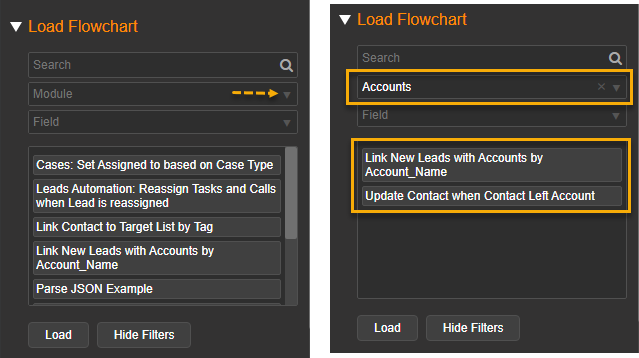
You can narrow down the list to find only those flowcharts that mention a specific field of the module (do not forget to select the module firstly):
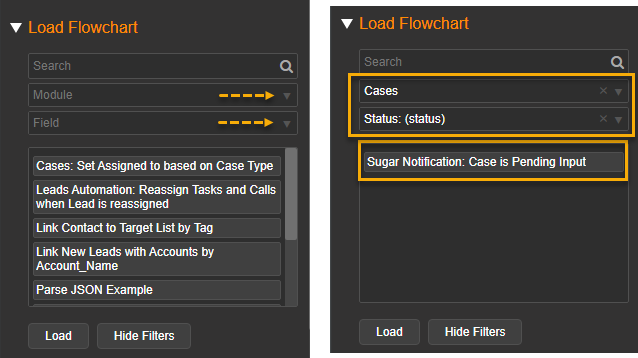
Note: Modules and Fields in lists are from the uploaded metadata of the Sugar instance
You can search by module and field among with the flowchart name.
Locating operators in flowcharts
Find Operator feature allows easily locating specific operators on large flowcharts. Find Operator dialog box displays all operators from the currently loaded (or created) flowchart. You can narrow down the list of operators by typing any part of the operator’s name in Search field. When you click any operator in the list, it is displayed in the center of the drawing area.
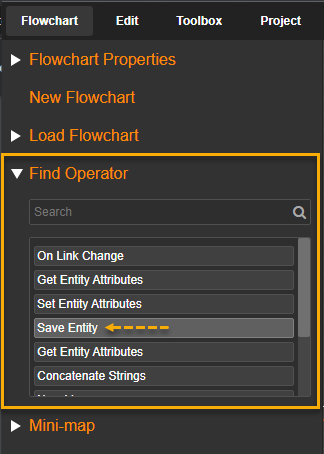
Also, you can locate operators with the help of the Mini-map. Type the name of the operator in Highlight field of Mini-map dialog box and it will highlight the correspondent operators. Click on any point of the mini-map in order to display it in the center of the drawing area.
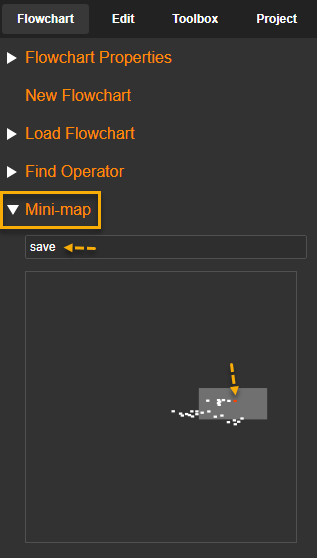
Quick Flowchart navigation
With Mini-map you can quickly navigate to the needed part of the flowchart. Just click on Mini Map and you will be located to the corresponding point in the Workspace.
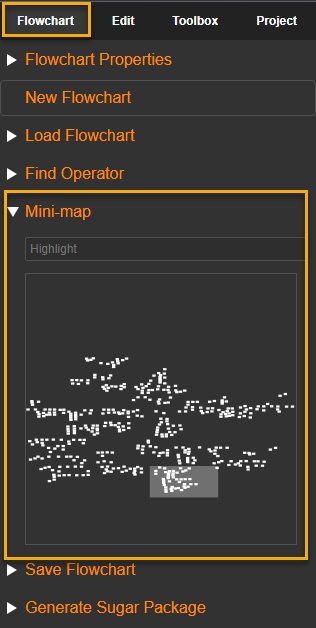
Transfer Flowcharts between Projects
To move flowcharts between projects:
- Use two browser Tabs. Open Logic Builder Project with the flowcharts that you would like to move. In another Tab in Incognito mode open Logic Builder with the Project in which you would like to move a flowchart.
- In the 1st Tab:
- Load flowchart
- Go to the Edit menu and click Export in Export Data Section
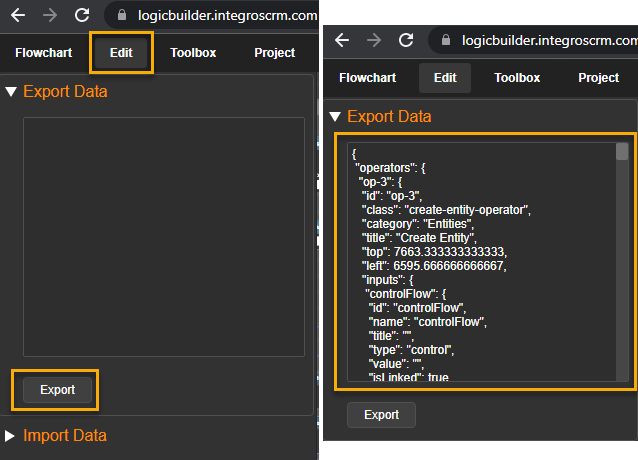
- Select all source code in the Export Window and copy it (ctrl+A and ctrl+V or cmd+A and cmd+V)
- Go to the second browser Tab (with the destination Project, where you would like to move the flowchart)
- Go to the Edit menu
- Paste (ctrl+C or cmd+C) source copied on the previous step in the Import Data section and click Import
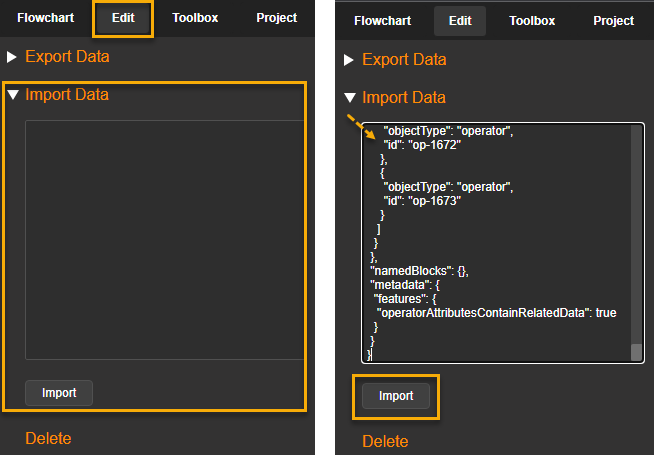
- Then return to the Flowchart menu and Save flowchart (Save As)