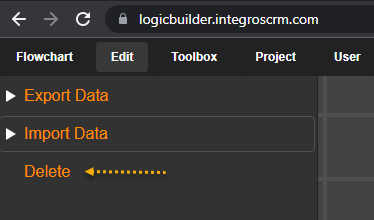Placing Operators
Each logic (flowchart) consists of operators and links between them.
There are two options for how to put operators in the editor:
The first one is the Context Menu which can be accessed by Right-clicking on the canvas.
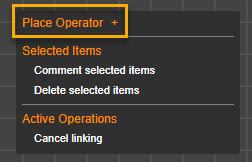
From the context menu, you can unroll the Place Operator category (if it is hidden) by clicking on the ‘+’ near it.
Once you have the list of operators unrolled, you can either scroll through the list to find the needed operator or use search to narrow down the list.
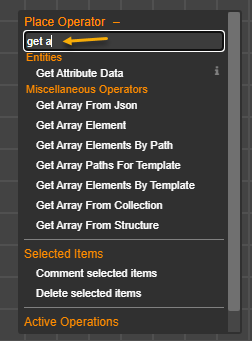
When searching you are presented with a filtered list that shows only operators that include search phrase in their name.
Select the needed operator by clicking on it and it will be placed on the canvas where your mouse cursor is.
Another way to add an operator is to select an operator from Main Menu. Click Toolbox to show operators on the side panel if it is not already shown, and then select needed operator:
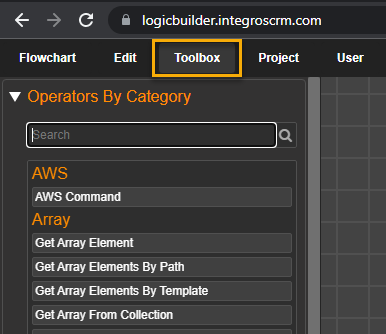
The search logic is the same as for Context Menu. Click on the operator to place it on the canvas – it will appear in the middle of the visible part of the canvas.
To move the operator just drag and drop it using the left mouse button.
Note: Some operators in the list are greyed out – they are not available either because your instance does not have some extension yet or they are under development.
Hint: When an operator has ‘i’ near it – you can hover the mouse over it to get additional information on that operator
Connecting Operators
To add the link you should connect the output port from one operator’s to the input port in another operator. Left-click on the output port to start linking:
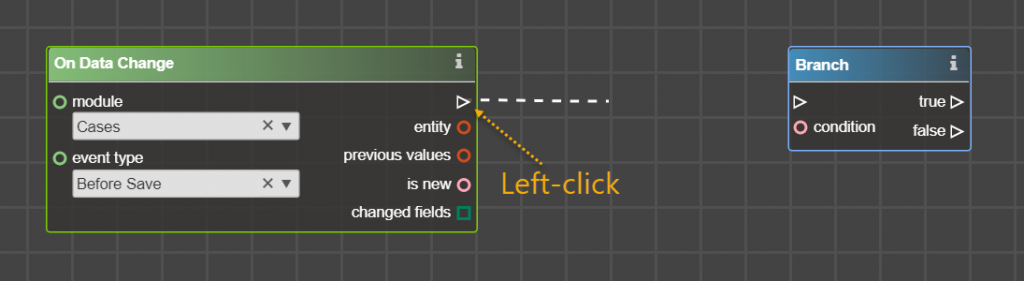
And complete the link by clicking on input port:
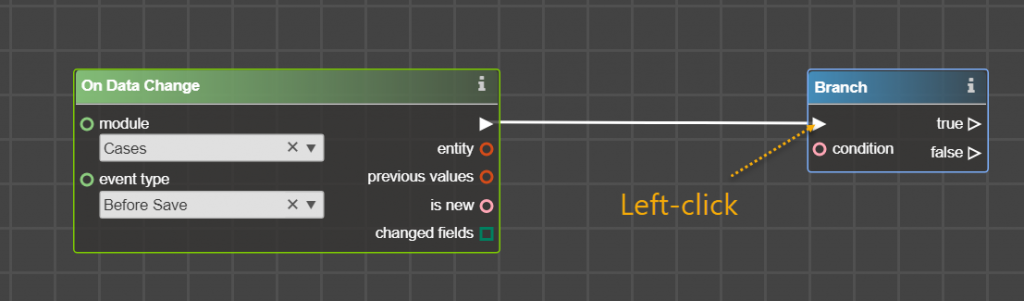
If you started linking on the wrong port or by mistake, then, to undo the action, open Context Menu by Right-clicking and choose Cancel linking:
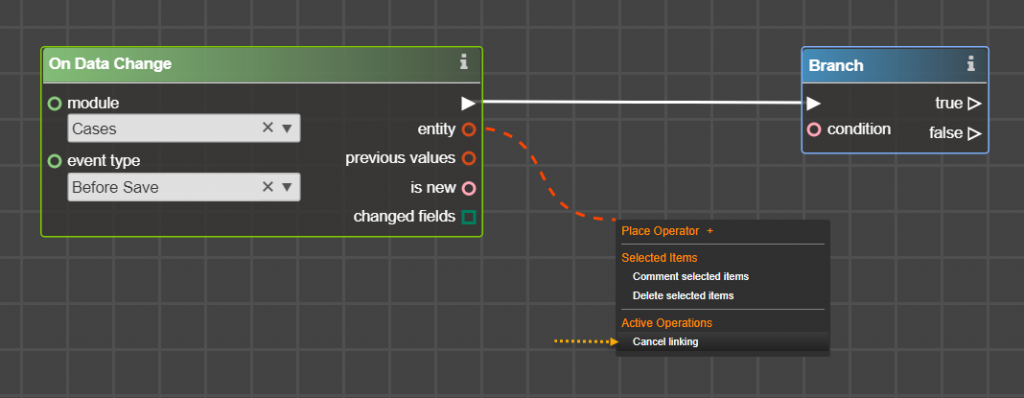
Selection
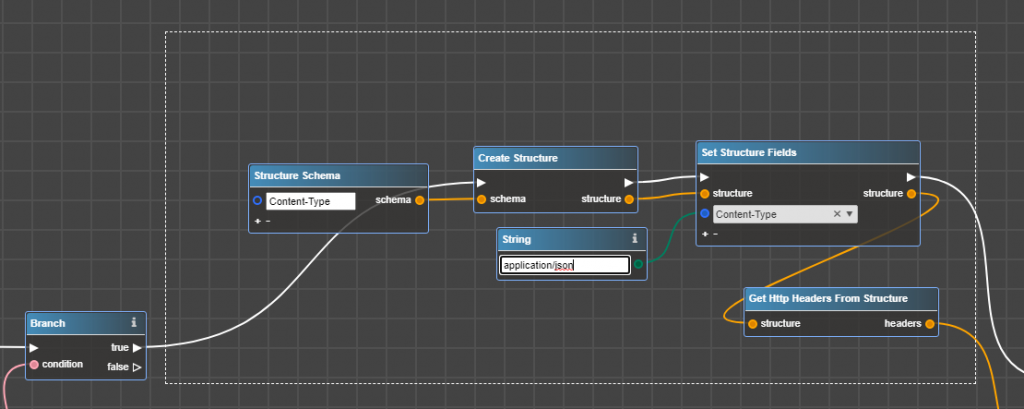
| Action | Command |
| Select an item | Click on an item |
| Add/Toggle Selection | Ctrl + Click on an item |
| Marquee Select (Replace) | Left Mouse Button (LMB) Drag |
| Marquee Select (Add) | Ctrl + LMB Drag |
Selected items can be grouped together in a comment block via Context Menu -> Comment Selected Items:
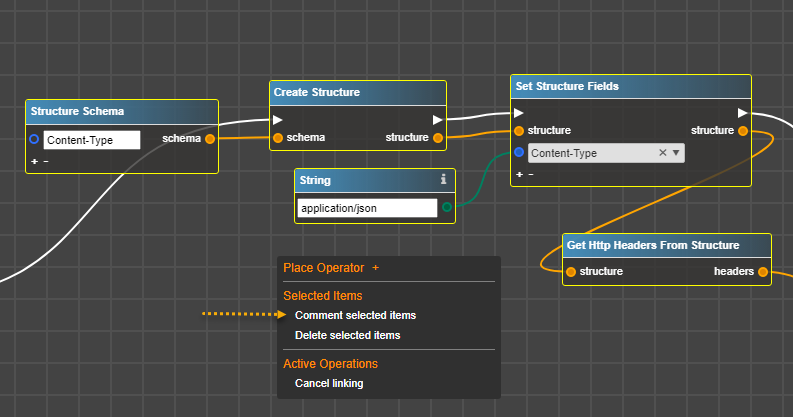
To edit the name of comment block just double-click on the name ‘Comment Block’ and input text that should be instead:
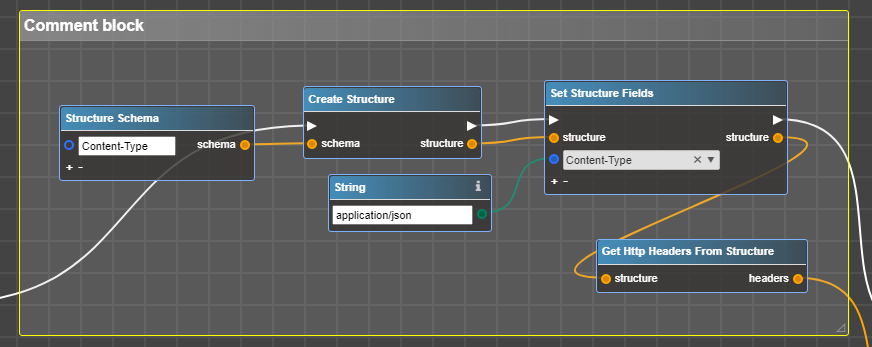
To change size of the comment block LMB Drag the square at the bottom left corner of the block:
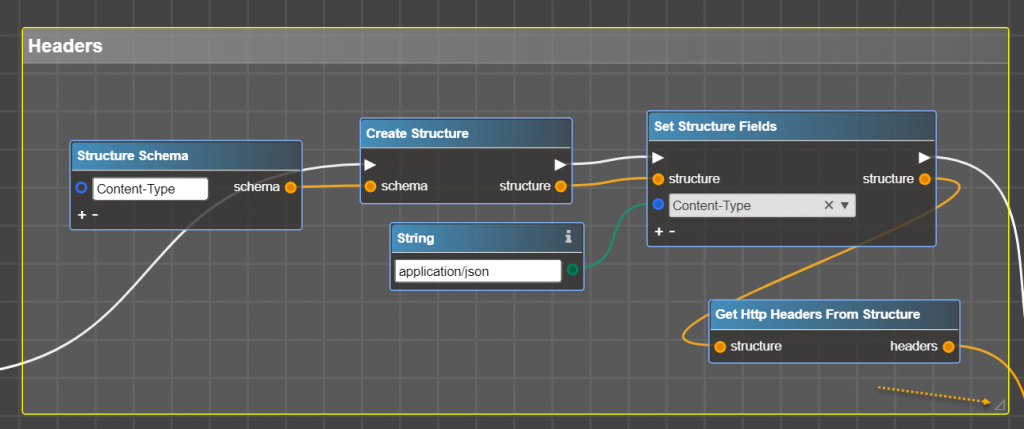
Tip: using the Comment section you can move a group of the operators placed inside the Comment Block. Just click on the header section of the Comment Block and Drag & Drop it to the new place. If you don’t need the comment block for this group afterwards – just delete it.
Navigation
| Action | Command |
| Move the canvas | RMB Drag |
| Move an operator/comment block | LMB Drag |
| Zoom In/Out | Mouse Wheel Up/Down |
Deleting Items
To delete flowchart items firstly select them and then select Delete selected items from Context Menu.
You can also delete selected items using Edit -> Delete action in the Main Menu.